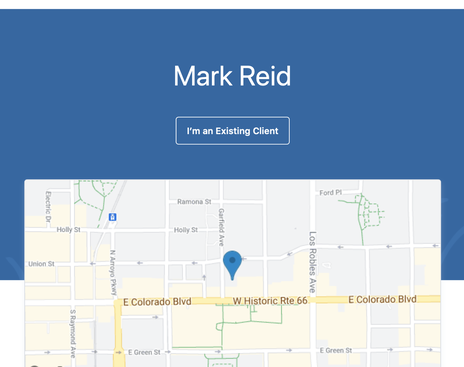The client portal allows private information to be shared between therapist and client safely and securely.
- Intake forms and assessments can be sent to the client and be completed online
- Documents and files can be shared with a client
- The client can upload documents to the therapist
- Collect or update credit card info
- Send and review Statements, Superbills, or Invoices
Logging in to the client portal
The first time that you log in to the Client Portal, click the link found in the welcome email you received from your clinician. Clicking the link will open a new tab in your browser where you’ll automatically get logged in.
To log back in:
To log back in:
- Go to your provider's Client Portal website.
- Click the I’m an Existing Client button.
Tip: Bookmark this page so you can log back in easily in the future.
- Enter the email address associated with your account. Click Email Me a Link.
- Check your inbox to find the sign-in email. Keep in mind that the link in the email is valid for 24 hours and can only be used to sign in once.
Note: If you don't see the sign-in email in your inbox, click Try these tips.
- Click the Sign In link from the email to automatically log into your Client Portal. It expires after 24 hours and can only be used to log in one time.
Important: You must use the most recent Sign In Link in your inbox. If you requested a Sign In Link multiple times and click an older link when a newer one exists, you will not be able to sign into the Client Portal.
MANAGING MULTIPLE PROFILES
If you’re seeing your provider individually and for couple appointments, or if you have minor client(s) that you’re responsible for, you may have multiple client portal profiles. If that’s the case, you’ll see multiple icons upon signing in to the client portal. Simply select the profile that you want to manage.
TROUBLESHOOTING SIGN-IN ISSUES
- Make sure that you’re entering the correct email address and double-check the spelling. Click request a new link if you want to re-enter your email address.
- Check the spam/junk folder and any other folders in your inbox for an email from [email protected]. Add this address as a contact to make sure you get these emails in the future.
- Call your provider’s office and request a pin code to sign in. Your provider can give you a 6-digit pin code that you can use along with your email address to sign in. Call the number that you see on the page, request the pin code, and make sure to confirm your account email address while you’re on the call. Once you have the pin code ready, click Sign in via Pin code, enter the code, and click Sign In.